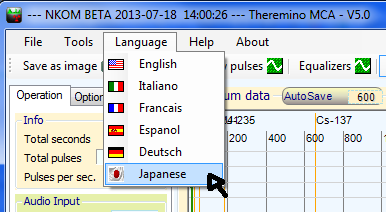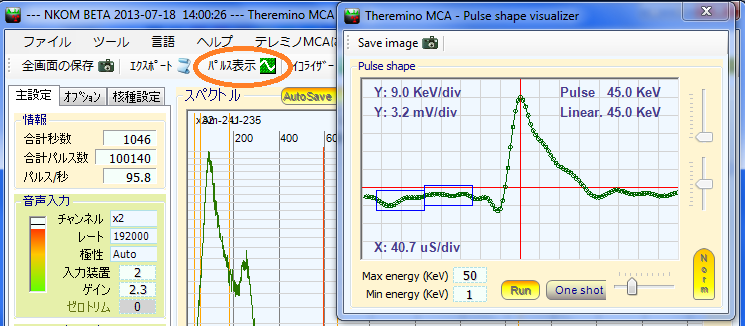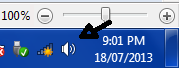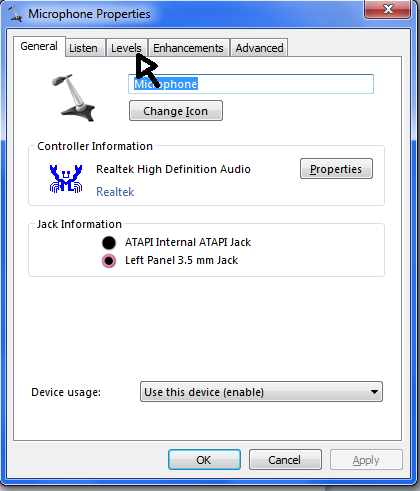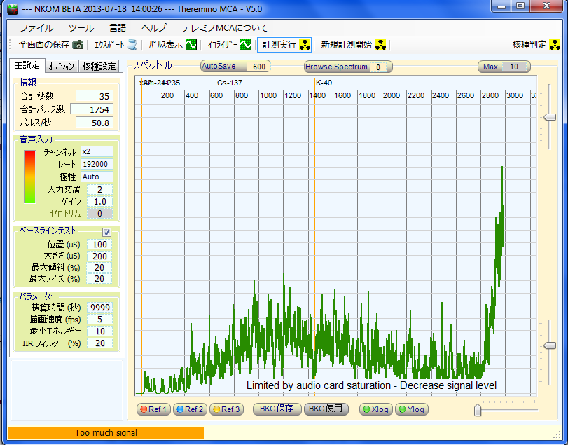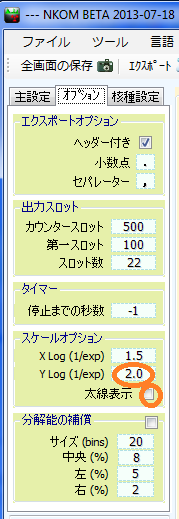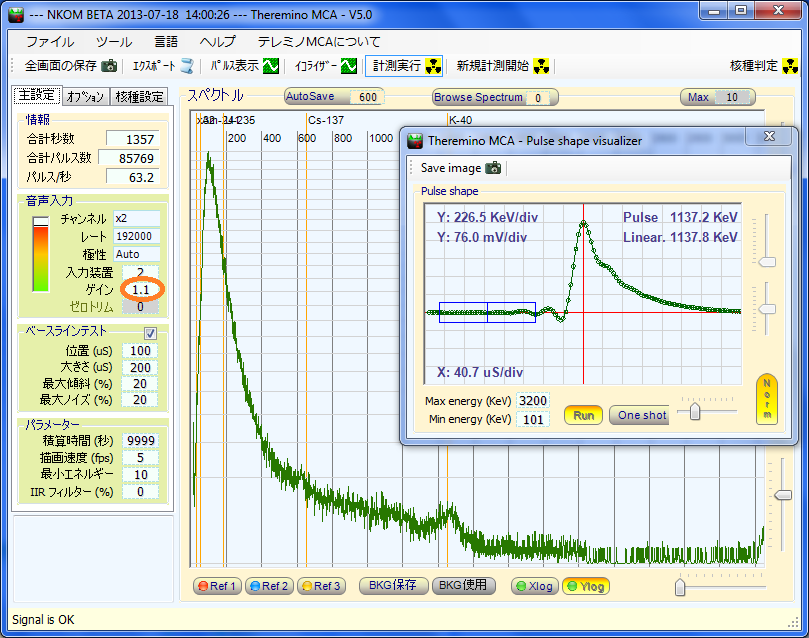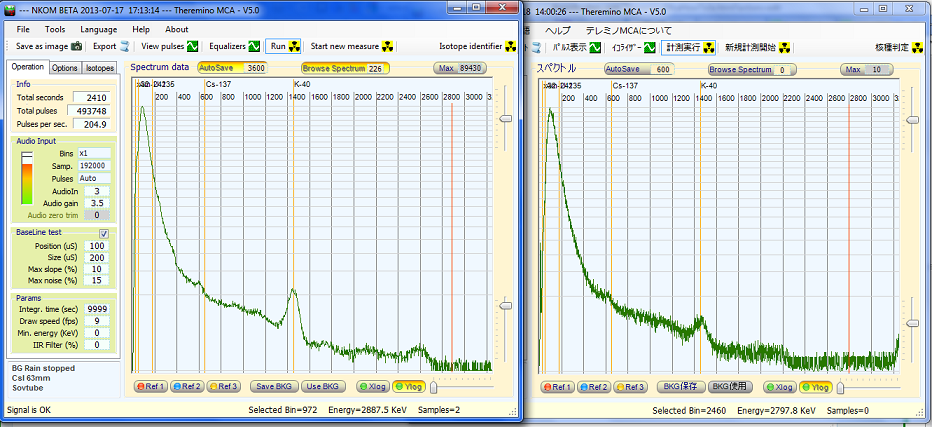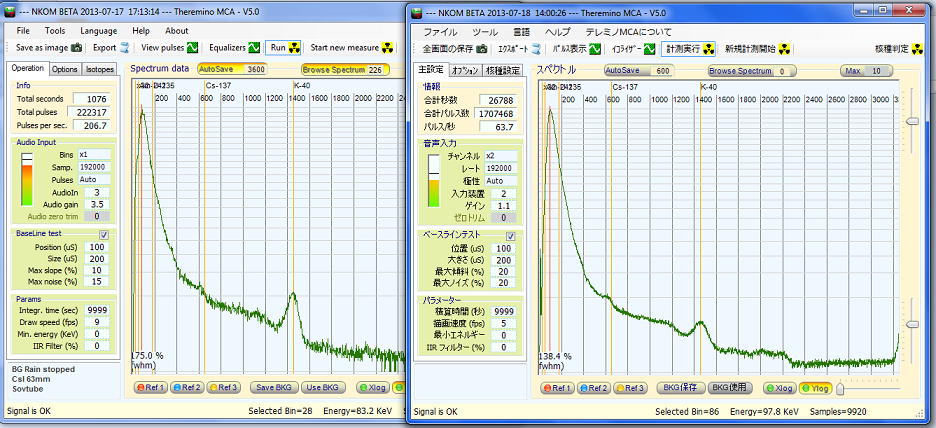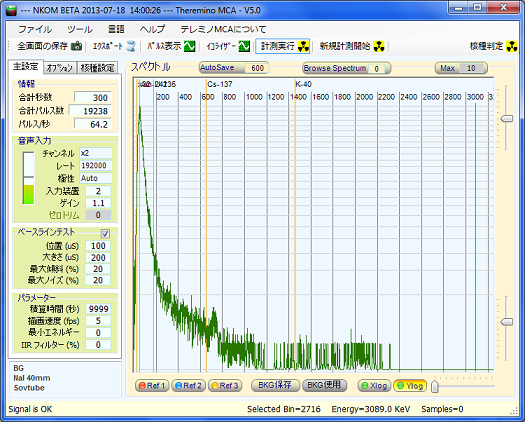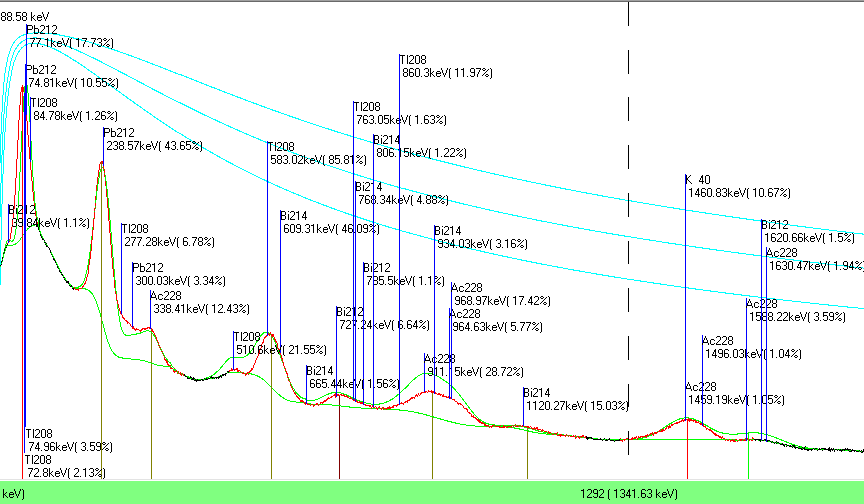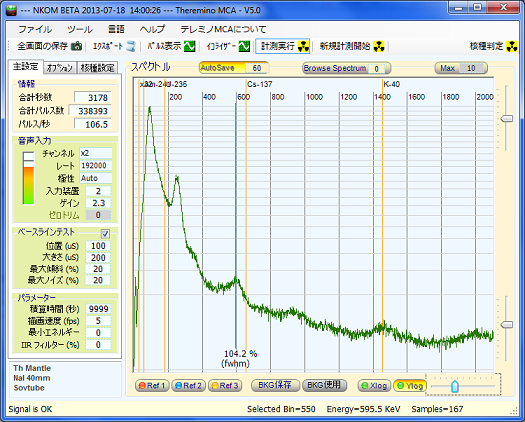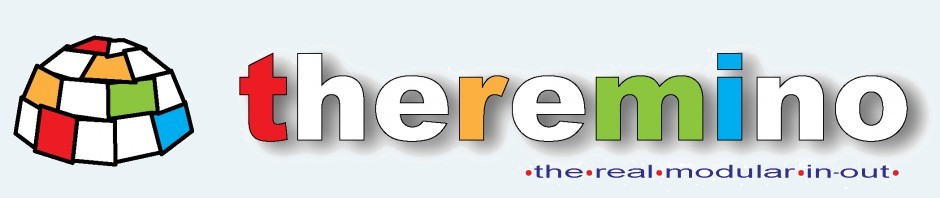
テレミノMCA 最初の一歩 : Theremino MCA How to
*** このページは、まだ作成/改訂中です ***
- テレミノMCAは、他のソフトに比べて初心者に優しい、と言われますが、それでも幾つかの設定は重要です。
放射線測定というのは、やはりかなり面倒な分野なので、習うより慣れろ、という感じで慣れるのが一番ですが、慣れながら習ったり、習いながら慣れたりするのも効果的なので、以下の例も参考にしながら試してみて下さい。
テレミノMCAのダウンロード
- テレミノMCAには、イタリア本家版と、私が機能を追加したり実験中の版があります。 どちらの場合でも、MicrosoftのNetFramework3.5というのが必要です。これは、ご利用のマシンに既に含まれている場合も多いので、テレミノMCAを起動してみて、「c0000135」などというエラーが出て起動できない場合のみ、下記のリンクからダウンロードしてインストールしてください。
http://www.microsoft.com/ja-jp/download/details.aspx?id=25150
もし、上のリンクが効かない場合は、「.Net framework 3.5 Service pack ダウンロード」で検索すると見つかると思います。
- 以前の実験版は、本家版に統合され、本家版は現在V6.7、実験版(希望する方に作業中のものを配布中)はV6.3.9です。
- 本家版の場合、テレミノ本家からダウンロードしましょう。==> http://www.theremino.com/en/downloads/radioactivity/
- 機能が充実した実験版6.2: 通常は、こちらがお勧め。 Zipファイルを解凍してお好きなフォルダーで使ってください。
http://pico.dreamhosters.com/soft/ThereminoMCA_V6.2.zip <== 実行ファイルとドキュメント
http://pico.dreamhosters.com/soft/Theremino_MCA_V6.2_WithSources.zip <== ソースファイル付き
さらに強化されたV6.3.9のアルファ版をご希望の方や、バグ報告やご要望は、私の方までご連絡下さい。 nkom アット pico.dreamhosters.com
追加された点などは、こちらに記載されます。 Theremino Mca Changes V639
- スペクトルの測定と、核種判定、測定機器の選択、測定器や周辺機材の自作や改造の為の情報、などなどを日本語ページインデックスにまとめてますので、ご覧下さい。
日本語ページインデックス Japanese Documents
- スペクトル測定をしている方、始める方などの為の情報交換用掲示板を作りました。テレミノMCAの情報もありますので、ご覧ください。投稿にはパスワードが必要ですので、ご希望の方は、私の方までご連絡下さい。 nkom アット pico.dreamhosters.com
この掲示板では、機能の拡張や測定器の購入や改造などの為のかなり専門的な内容もありますが、初心者の方の参考になる様な情報もありますので、分かりそうなところだけつまみ食いする様な形でも、ご覧頂けると幸いです。
基本的には、テレミノMCAの更新などの情報も、この掲示板で行いますので、興味のある方は、ご覧ください。新しいバージョンが出たら、メールで教えて欲しいという方は、メールでご連絡下さい。
テレミノMCAの解凍
- 書庫ファイル(ZIPファイル)を解凍しましょう。慣れている方法を使って下さい。
- 解凍先は、どこでも構いません。好きなところに入れましょう。ただし、Windowsのシステムが使う場所とか、変な場所は避けましょう。
- ついでに、メモリースティックなどにもコピーしておくと、便利だったり、後々役に立ったりします。
測定器の接続
- お持ちの測定器を繋げて下さい。測定器は、チャッピー検出器、アルマジロ、iMetry、 Sovtube Detector 、GS1100-PROシリーズ (順不同)など、サウンドカード式のものなら、なんでも使える筈です。
- お持ちでない場合は、目的に合う製品を選んで、ご購入ください。キットや自作に挑む方もいらっしゃいます。 Detector Selection .... Pin Photo Probe ..... Pmt Probe
- 測定機の選択と同じくらいに、使用するサウンドカードの選択も重要です。特にラップトップの内臓サウンドカードは、ノイズなどの問題があることも多く、その場合は、適当な外付けのサウンドカードを使用することで問題が解決される事があります。外見上は同じように見える外付けUSBサウンドカードでも、中のICが異なっていて性能や特性に大きな差がある場合もありますので、注意して選ぶことをお勧めします。テレミノチームでは、通販の数百円のサウンドカードで良好な結果を得られている例もあり、必ずしも非常に高価なサウンドカードが必要なわけではありません。詳しくは、こちらのページなどを参考に、お買い求めください。
- 日本語マニュアルの監修者の宇都宮泰様のサイトに、他にも測定機などについての色々な解説がありますので是非ご覧下さい。
http://www.utsunomia.com/y.utsunomia/spectrometer/spectrometer.html
http://www.utsunomia.com/y.utsunomia/spectrometer/Q&A.html
http://www.utsunomia.com/y.utsunomia/spectrometer/magnetic_shielding.html
- 「子どもを放射能からまもる会in千葉」さんのブログにも、参考になる情報が沢山ございますので、ご覧下さい。
http://protectchildren311.blog.fc2.com/blog-entry-581.html アルマジロとThereminoMCAによるスペクトル入門(もどき)その1
http://protectchildren311.blog.fc2.com/blog-entry-587.html アルマジロとThereminoMCAによるスペクトル入門(もどき)その2
- この他にも、テレミノMCAを使用して測定を行ったりして結果を発表して下さっている方もいらっしゃいますが、残念ながら、中には参考にすると混乱したり間違った情報を覚える結果になりかねないサイトも二つ程ある様です。凄くギザギザでグチャグチャなスペクトルでもって「奮闘」したり、とても微量の汚染まで「定量できます」「見えます」と主張している場合などは、要注意です。(最近では「おおざっぱ測定」と自称)ただし、どこがどう間違っているのか分かるようになった後なら、色々と興味深い点もありますし、今後、まともな測定や計算に改善される「可能性」があることは、言うまでもありませんが、初めての方、特に詳しくない方が見てしまうと酷い思い込みや勘違いなどなどに感染してしまう危険性が高く、時間や労力やお金の無駄使いに繋がるだけでなく、不必要な被爆に繋がる「危ない作業」をしてしまう可能性もあるので、お気を付けください。
テレミノの起動と日本語表示の選択
- 測定器を繋げたら、テレミノMCA拡張実験版を起動してください。最初は、英語画面が出るかと思います。「Language」メニューで、「Japanese」を選べば、メニューなどが日本語表示になります。
- 古い版のテレミノをお使いだった場合、日本語メニューファイルは、手動で以下のリンクからダウンロードして、実行ファイルの下のDocsフォルダーにいれて利用することも出来ます。
入力装置の確認
- テレミノMCAは、起動すると直ぐに測定モードになり、「入力装置」がゼロ番の測定器からの入力(音声入力)を受け付けます。
- Windowsでは、通常は、最後に接続した測定器、マイク入力が「ゼロ番」入力装置(Audio In)になるので、画面左側のサウンドメーターが既に動いているはずですのでご確認ください。なお、測定器によっては、感度があまり高くないため、たまにしか入力がなくて数秒待たないとならない場合もあります。複数の入力装置があったり、既定(0番)の入力装置が固定されている場合は、この欄の数字を1や2などに変える必要があるかもしれません。この数字の上で、クリックして、マウスホイールを回したり、上下のカーソルキーを使ったり、直接数字を入れて変える事が出来ます。これらの数値の変更方法は、テレミノMCAの中の、他の数値入力欄でもご利用頂けます。
日本語メニューの場合 英語メニューの場合
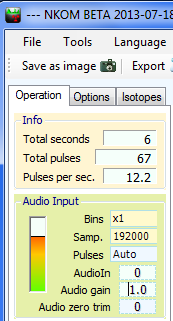
- また、ツールバーの「パルス表示」をクリックしてパルスが検出されているのを確認してください。パルスの形状は、測定器によって違います。大体同じ様な形のパルスが続いているなら、この段階では細かい乱れなどを気にする必要はありません。
- サウンドメーターが動いていて、パルスが確認され、合計パルス数が増えていくなら、スペクトル画面に緑の線で何か出てくる筈です。もしこれが確認できたら、次の部分は飛ばして、横軸、チャンネルとエネルギーの割合の調整に行ってください。
Windows XPでのボリューム調整
重要
- サウンドカードや測定機によっては、WindowsXPでは録音のボリューム設定が灰色になっていて使えないものもあります。この場合、音声入力のレベルの調整は、「ゲイン」の項目を変えることによって行ってください。ボリュームの調整が可能な場合は、ボリュームとゲインの組み合わせで調整します。
- ボリューム設定が可能な場合、ミキサーのマイクのボリューム調整のノブをマウスで最低に絞って、それから上下のカーソルキーで適当なレベルに調節することが出来ます。
サウンドメーターが全く動いていない場合
- 何か問題があった場合、ありそうな原因から、しらみつぶしでチェックして、確認していきます。
- 幾つもの測定器や入力装置をご利用の場合は、入力装置の番号のところをクリックし、直接数字を入れるか、上下の矢印キーやマウスホイールで変更して、1、2、3、などのどの番号に測定器が割り振られているのか調べて見てください。
- ウインドウズの画面右下のスピーカーのアイコンを右クリックして、「録音装置(Recording device)」をクリックしてください。
- ウインドウズ7ならここにもメーターがあるので、こっちには入力があるかどうか確認します。さらに、「マイクロフォン」などと書いてある入力装置をダブルクリックして下さい。
- 「レベル(Level)」のタブをクリックして、入力レベルがゼロではないことを確認してください。また、マイクブーストや他の機能が(あるのなら)オフになっているのを確認してください。
- 測定器の電源が入っているか、電池があるか、ACアダプターがきちんと繋がっているか、など、再度ご確認下さい。
- 音声入力、USBなどのケーブルがしっかり接続されているか、ご確認下さい。
- USB機器の場合は、Windowsのコントロールパネルから、周辺機器、またはデバイスマネージャーでインストールや動作を確認してください。
- まだ、測定器からの音声入力が全然ない場合は、あまり一人で悩まずに、詳しい人(本当に詳しい人)、測定器の販売元、製造元に相談しましょう。この際、既に調査した事柄とその結果のメモを送ったり、参照して、説明しましょう。
- 技術力のある人、一人で悩みたい人は、数々のテスト用の機器やソフトウエアがごろごろありますので、原因を調べて、問題を解消しましょう。色々と悩むのも勉強になったり、面白かったりすることもあります。
パルス表示がぐちゃぐちゃの場合
- 少しも安定したパルスが見えない場合、まず、パルス表示画面のMaxEnergyを3200、MinEnergyを100くらいにしてみて下さい。この範囲を動かしたり、狭めたり、広げたりすることで、どのエネルギー領域で信号が安定しているのか、安定していないのかを調べることができます。
- もし、どの領域でもパルスが乱れ、複数のマイク入力があるなら、使用したい測定機以外の信号を選んでしまっている可能性があります。
- この場合、「サウンドメーターが全く動いていない場合」と同様、ウインドウズのマイク入力の設定画面を開いて、マイク入力の数を確認し、どれが「既定」の印が付いているか調べてください。そして、テレミノMCAの「入力装置」の項目の数字を変えてみて下さい。数値は入力装置が一つの場合は、ゼロ、二つの場合は、ゼロか1、といった感じです。
- もしかすると、ゼロトリムの直ぐ下の「ベースラインテスト」の項目のチェックが外れてしまっているのかもしれません。ベースラインテストを使わないと、特に低エネルギー領域のパルス判定やパルス表示が乱れることがありますので、ここにチェックが入っていることを確認しましょう。
- 入力信号に大きなノイズが混じってしまっている可能性もあります。再度、ケーブルの接続などを確認しましょう。ただし、USBケーブルは、テレミノMCAの使用中は、取り外さないようにするのを忘れないようにしましょう。プログラムが測定機を利用中にUSBケーブルを外すと、青い画面がでて、マシンがこける場合があります。
アルマジロをご利用の場合
- アルマジロをご利用の場合は、最大傾斜のボタンを押してOFF(色の付いていない状態)にしてご利用下さい。その方が分解能が向上するでしょう。
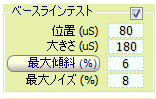
- また、アルマジロをご利用の場合は、「Auto」になっている「極性」の項目を「Pos]にすると、入力信号がノイズなどのせいで乱れても、測定が強制リセットされて新規測定になってしまう現象を避けられます。 ただし、新型のデジタルモデルの場合は、逆に「Neg」にしないと動かない、という報告もありました。
横軸、チャンネルとエネルギーの割合などの調整の準備 : 線源
- 目出度く入力の確認が出来て、しかも画面にスペクトルが出てきたら、早速横軸の調整に取り組みましょう。
- 横軸の調整に必要なのは、セシウム137(Cs137)やカリウム40(K40)など、どこにピークが出るのかわかっていて、あまりピークの数が多くない線源です。
- これは、トリウムランタンマントルやラジウムボールの様なものは、ピークが沢山あって、慣れた人でないとどのピークをどこに合わせれば良いのか分かりにくいからです。
- 汚染された地域にお住まいの場合は、ご自宅の雨どいの下から土などを採集したり、知人友人で汚染地帯にお住まいの方に頼んで、ある程度汚染された土を送って貰ったりすれば、これも利用できます。なお、日本の昔々の忘れ去られた法律を守ろうとすると、放射性物質の取り扱いや郵送などには注意が必要です。お役所(警察など)などは、法律に厳しい場合がありますので、政府や企業が守っていなくても、法律を守るように心がけることをお勧め致します。
- セシウムを使わなくとも、コンクリートの建物に住んでいたりして、カリウム40が豊富な環境にお住まいの場合は、これで十分に横軸の調整が出来たりします。
- 他には、「やさしお」がカリウム40線源として良く使われています。ご近所のスーパーなどで買えるはずです。
- カリウム40(K40)は、調整をするときのピークは、セシウム137程目立たないのですが、入手が容易で、何もしないでも背景の放射線に十分含まれている場合もあるので、重宝されています。ただし、測定器によっては、この領域の感度が低すぎて、K40を調整に使えないものもあります。
- 低エネルギー領域では、市販の安い火災報知機がAm241(59.5KeV)の強力な線源を含んでいる為にとても便利です。ただし、これだけでは、横軸の調整には足りません。また、この領域をしっかり測定できない測定器も沢山あります。(セシウムなどの測定には、それほど重要ではない領域、とされていたりするので)
- ガイガーカウンターなどのテストには、トリウムランタンマントルが大変重宝されてますが、横軸の最初の調整には、あんまり向いていません。これは、山が色々あって慣れていないと分かりやすくない為です。一度設定がわかった機械を、再度調整するのであれば問題ないのですが、設定が不明の測定器を入手して右も左も分からない状態ですと、セシウムのような線源に比べて、かなりやりにくいかと思います。
- お金がある方、正確な測定をしたい方は、アメリカの会社から、標準線源を買うと便利です。どうせ買うなら、Cs137 だけでなく Eu152, Sr90, Co60なども一緒に買うと、後で役にたったりします。他にも色々あるますが。 こちらのページに、各種の線源の主に海外からの調達先がありますので、ご覧下さい。 Test Source
- 放射性物質は、少量であっても、それほど高くない汚染であっても、取り扱いには十分注意し、特に自分や他人が吸い込んだり、食品に付着して食べてしまったり、寝室に置いたり衣服に付着して長時間接する、などの状況にならないようにしましょう。
- また、放射性物質が測定器に付着したり、内部に入ったりすると、測定結果が狂ってしまい、測定器が使い物にならなくなってしまう場合があります。従って、健康の為にも、測定の為にも、線源や測定する対象は、密封し、遮蔽して保管するようにしましょう。
横軸、チャンネルとエネルギーの割合などの調整の実際
- ***重要*** テレミノMCAなどの音声入力を利用するスペクトル収集/閲覧ソフトは、測定器が送る音声信号のパルスの山の高さを測り、それをチャンネル(またはビン Bin)と呼ばれるメモリーに割り振り、結果を画面に表示しています。
これは、パルスの高さ(ガンマ線のエネルギーの高さ)の「統計を取っている」ということでもあります。そして、ガンマ線エネルギーの分布は、「ばらつき」がある現象なので、十分な数のカウント数が無いと、スペクトルは滑らかな分布にならず、ギザギザになります。ギザギザの暴れ方は、スペクトルの不確かさを示していて、そのトゲトゲした山や谷の全部に(一つ一つに)意味はありません。この点を学ばないと、何ヶ月経ってもスペクトル測定の学習が進まず、珍説に捉われたりしてしまいますのでご注意ください。
- パルスの高さが、3mVなら30番目のチャンネル、5mVなら50番目のチャンネル、といった感じです。
- 実際に細かな調整をしやすいように、テレミノMCAの設定を幾つか変更します。まずは、画面下、右側の横軸ズーム用のスライダーを一番左側に移動し、3200KeV (3.2MeV)くらいまで表示されるようにしてください。次に、画面左側のIIRフィルターをゼロにして、スムージングの無い状態でスペクトルを見られるようにします。
********* ここは重要なので、記憶に留めておいて下さい。 *********
- テレミノMCAでは、「音声入力欄のゲインの項目」と、「画面右端の下の方のスライダー」とウインドウズの「マイク入力のレベル」の三つで横軸の割りあてが決まります。スライダーは、先ほど調整した横軸ズームのものの右上のものです。
- マイク入力のレベルは、大きく変化させると音質に影響があったりしますので、基本的にはパルスの形やスペクトルが良さそうなレベルを見つけたら、その後はあまり動かさない方が良いです。
- ゲインは、おおまかな調整をするのに使います。ゲインを変えると、測定はリセットされ、新規の測定が始まりますので、これも、入力レベルに見合った値が分かったら、そのままに動かさない方が良いです。
- 校正用スライダーは、これで調整出来る範囲が限られている反面、測定中や測定後でも横軸の位置を変更出来ますので、通常の調整には、これを使用します。
- 従って、まず、校正用スライダーを真ん中(750くらい)にしておいた状態で、
- マイクの入力レベルを決め、
- それに見合ったゲインを決め、
- その後の調整を校正スライダーで行う
というのがお勧めのやり方です。
- そこで、まずWindowsのマイクのレベルを大まかに設定します。何故かと言うと、これを変更すると、他の二つも再調整することになって面倒ですし、他の二つよりも自由度が低くて、これを大きく外していると良い測定は出来ないからです。
- また、PMT(通称フォトマル、光電子増倍管)を使った測定器では、磁気シールドが十分でない場合、測定器を縦にするか横にするか、そして、その時の東西南北の方角や、周囲の磁石などによって横軸や直線性がとても大きく変わることがあります。従って、調整をする時、測定をする時は、測定機の向きなどにも気をつけ、同一の条件で調べるようにしないと、予想外の結果になることがあるので、十分な注意が必要です。宇都宮様のサイトなどを参考にして、磁気シールドを強化すると、この点を大きく改善できます。
http://www.utsunomia.com/y.utsunomia/spectrometer/spectrometer.html
http://www.utsunomia.com/y.utsunomia/spectrometer/magnetic_shielding.html
マイク入力のレベルの調整
- この下の画面は、調整中の測定器のマイクのレベルを大きくして、50に設定してみたものです。サウンドメーターも振り切れてますし、画面左下の音声レベルが高すぎますというオレンジ色の呼びかけも出たままです。(レベルが高すぎる場合も、低すぎる場合も、表示が時々出る分には、特に問題はありませんので、あまり気にする必要はありません。)
- また、スペクトルも、一番右側に高エネルギーに集中してしまっていて、ずれまくりです。この様な状態だと、後の二つでは、もうどうやっても調整仕切れませんし、何より音割れしている状態で、スペクトルの質も期待できないでしょう。
- そこで、レベルを一挙に下げて10にしてみたところ、K40のピークが見えそうなので、画面下のYLOGボタンを押してピークが強調されるようにしてみました。すると、どうやらほのかなピークは、1460KeV付近の正しい位置に近いのですが、まだ、音割れしているのか、高エネルギー領域の最後にノイズが出てますし、しかも音声入力の100%の音量域を使っても、3200KeVまでカバー出来ていません。
- さらにマイクのレベルを下げて、4にしてみました。また、スペクトルをもっと見やすくする為に、オプションタブで「太線表示」の項目のチェックを外し、Ylog表示も2.0にして、よりピークが強調されるようにしました。
- マイクのレベルを下げたことによりエネルギー校正(横軸)のずれも、まあまあ打ち消されて、K40の山があるべき位置の近くにあります。また、パルス表示のサブウインドウも開いて、パルスの山の動きや、暴れ方、低エネルギーでもノイズなどを見ています。
- 既に設定が済んでいる別の測定器(左がわ)も、ソフトの改造作業の実験で動いていたので、並べて比較して見ました。測定開始から45分程度です。右側が数分先に測定が始まっています。Ylogも2.5で揃えました。色々な違いはありますが、K40の1460KeV,そして、609KeV(ビスマス214)の小さなでっぱりなどの範囲では、大体同じ様なスペクトルになってきました。左の測定器は結晶がより大きくて、種類も違うので、スペクトルも当然ながら全く同じにはなりません。
- 左の既に調整済みの測定器は、測定開始から15分後、調整中の右側の測定器は、約7時間半放置したところです。スペクトルは、ギザギザの上下の幅がまあまあ落ち着いていました。
- これで、一応マイク入力のレベルは4以下で良さそうということがわかったので、まずはこのまま使用して、様子を見てもよいでしょう。慣れてきて、詳しいことが分かるようになったら、もう少し細かく色々比較して、1から4までの間で繰り返し調べると最適な設定が見つかるかもしれませんが、初めのうちは、そんなに気にする必要はないでしょう。
- この時点で、K40の位置がだいたい正しいならば、ゲインを変更することなく、校正用スライダーで細かな位置合わせをすれば、測定を始められます。
ゲインの調整
- 試しにマイク入力を半分の2に下げて新規測定を開始して5分後の様子です。音声信号のゲインの設定は、まだ1.1のままなので、スペクトルが左にずれているのが分かります。K40の山が、Cs137のエネルギーに近いほうに行ってしまっています。そこで、徐々にゲインを上げて、スペクトルが右へ移動するように調整します
- この様な調整を行うときに、セシウム137(またはある程度の汚染のある土壌など)があると、素早く状況が分かって助かります。
- ゲインを少しづつ(0.1くらいづつ)上げていっても、変化に乏しいので、2.3にしてみました。また、スペクトルが見えてくるまでの待ち時間を短縮する為に、「やさしお」と同じ様なNoSaltを置いて、K40の山がもう少し素早く見えるようにしたものが、下の画像です。測定開始から3分後。
- ゲインが少々高すぎて、山が右に行き過ぎていますが、これくらいはエネルギー校正スライダーで十分最終調整出来る範囲内です。また、パルス表示も出して、ノイズの出方や、パルスの安定度などを確認していますが、最初のうちは、あまり気にしなくてもよいでしょう。
- 下のスペクトルは、そのままの状態で、測定開始から23分後の様子です。K40の山もはっきりしているし、山の直ぐ左の窪み(コンプトンバレーと呼ばれます)もくっきり出て来ました。
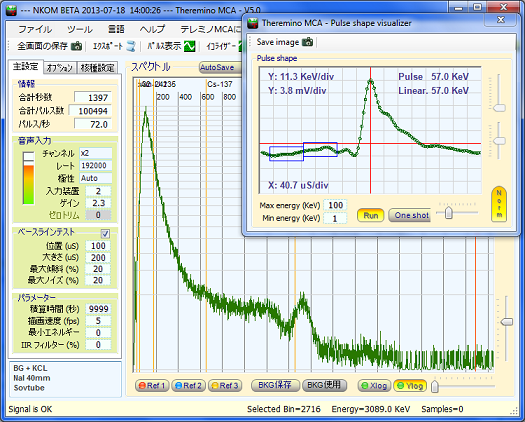
- 先ほどの設定で1時間経ったのが下の画像です。エネルギー校正スライダーで、K40の位置を合わせてあります。
横軸の調整が出来たら
- 横軸の調整が出来たら、まず、ある程度線量があって、分かりやすいものから測定して見ることをお勧めします。例:ランタンマントル、汚染土壌(余り強烈でないもの。同時に、ご利用の測定器で、直ぐに山が出るのが分かっているもの)、ウラン原石、などなど。
- 注意が必要なのは、もし、マイク入力レベル、ゲイン、校正スライダーの設定を変えたり、温度が変わったりした場合、横軸の調整をやり直す必要が出てくる、という点です。
- 単に、温度が少し変わったくらいであれば、線源を使って、校正スライダーで少し調整すれば良いでしょう。
- マイク入力レベルやゲインを変えた場合は、校正スライダーだけで調整できずに、再度、おおまかな調整からやり直す必要があるかもしれません。
- バックグラウンドのスペクトルの様子や、よく使う線源などのスペクトルに慣れ親しんで、横軸の調整が大きくズレていないか測定の前後にチェックするようにしましょう。
- 目視でピークの確認をする場合、特にアマチュア用の測定器の場合、どこかが少しズレているのが普通なくらいで、エネルギーの高い方から低いほうまでピッタリ合ったら奇跡的なくらいですので、少しのズレを気にする必要はありません。
- 次に、テレミノMCAの基本的な操作法に慣れましょう。
- 横軸(エネルギー)の見える範囲を決めるのは、横軸ズームスライダーです。V6以降では、これらのスライダーには、数値ボックスが付いていて、そこで「微調整」も出来ますし、現在位置の確認も出来ます。

- スライダーでも、数値ボックスでも、上下のカーソルキーでも変化させることが出来ますし、これは、テレミノのソフトでは共通に使えます。
- 縦軸の表示には、スペクトルの一番高いところが画面の上に自動的に調整される「正規化」表示と、画面の最大表示範囲を指定できる「Max」表示があります。
- 画面の最大表示範囲を指定するには、「Maxボタン」を押して、その右側のスライダーや数値ボックスでお好みの範囲を指定してください。
- 縦軸には、更にカウント数による表示と、毎秒のカウント数(cps=Counts per second)による表示があり、MAXボタンのとなりの「cps」ボタンで切り替えられます。
- スペクトルの山の高さなどを比べる場合は、「cps」表示にして比べましょう。カウント数表示で比較するのであれば、同じ時間測定する必要がありますが、cps表示なら、時間当たりのカウント数なので、測定時間の違いをあまり気にする必要がありません。
- 画面の表示には、「対数表示(指数表示なのですが・・・)」があり、画面の左側が引き伸ばされて見やすくなる「XLogボタン」と画面の下が引き伸ばされて見やすくなるYLogボタンで切り替えられます。
- それぞれの対数表示の度合いは、「オプションタブ」の「スケールオプション」のところに「X Log」「Y Log」の項目があり、自由に変更できます。




- それぞれの対数表示の度合いは、「オプションタブ」の「スケールオプション」のところに「X Log」「Y Log」の項目があり、自由に変更できます。
- スペクトルは、線グラフ、棒グラフ、点グラフの3種類の表示方法があり、起動したときは「線グラフ」になっているボタンを押すと、順次切り替わります。
- それぞれのグラフは見易さや特徴が違いますので、好みや目的に合わせて見比べてください。


- それぞれのグラフは見易さや特徴が違いますので、好みや目的に合わせて見比べてください。
- スペクトル表示画面で、マウスを左クリックすると、赤いマーカーが出て、その位置のチャンネル番号(Bin)、エネルギー、スペクトルのカウント数、毎秒のカウント数を画面の一番下に表示します。
- このマーカーが邪魔だったり、消したい場合は、スペクトル画面の一番左の方の0KeVより左でクリックすれば消えます。

- このマーカーが邪魔だったり、消したい場合は、スペクトル画面の一番左の方の0KeVより左でクリックすれば消えます。
- エネルギーの高い方を持ち上げて強調したい場合、「一時的に」画面右中央の高エネルギー用スライダーを使うと良く見える場合がありますが、テレミノMCAに特有の機能で、学者さんたちにこのスライダーで強調したスペクトルを見せたりすると混乱してしまう場合もあるので、乱用しないようにしましょう。「IIRフィルター」のボタンがONになっているときだけ有効です。
この機能を使うと、スペクトルを斜めに強調する為に目盛りと一致しなくなり、結果として量的な検討が困難になる上に、しばしばスペクトル画像の解釈を難しくします。個人的に、時々使用する以外は、あまり使わないようにしましょう。
追記: ***このスライダーの機能を勘違いし、テレミノMCAのマニュアルが間違っていると吹聴している困ったユーザーがいらっしゃいます。また、結果的に、このスライダーを乱用したり、スペクトルの解釈において数々の勘違いをすることになっていますので、同じ様な間違いをして他のユーザーにまで誤解や混乱を広げてしまわないよう、ご注意ください。***

- 更に、「分解能保障機能」というのがあって、スペクトルのわずかな山を強調することが出来ますが、これもテレミノMCAに特有の機能ですし、乱用すると「普通の生スペクトル」に慣れませんので、注意しましょう。これも、「IIRフィルター」のボタンがONになっているときだけ有効です。

- 現在表示中のスペクトルを記憶させるには、幾つかの方法があります。
- Ref1,2,3,BKGボタンのどれかをマウスの右ボタンでクリックすると、それらに現在のスペクトルが記憶され、すぐ表示されます。ただし、現在のスペクトルが少し変化しないと、直ぐには見えてこないかもしれません。
- BKGボタンを右クリックして記憶させた場合、「BKG使用」ボタンをクリックすると、現在のスペクトルから、記憶されたスペクトルを差し引いて、その差分表示をします。これは、部屋の中や、遮蔽の中のバックグランドを測定し、それをBKGボタンで記憶させ、測定したいものを追加して測ったスペクトルから差し引くことでより分かりやすい「BG差分(バックグラウンド差分)」のスペクトルを見るのに便利です。
- スペクトルを記憶させるもう一つの方法は、ファイルに書き出すことです。「ファイル」メニューの「エクスポート」をクリックすると、保存場所やファイル名の選択の窓が出てきますので、お好みの場所に保存してください。日本語名でも大丈夫な筈ですが、半角の英数だけを使うほうが面倒が起こる可能性を低く出来ます。
- 書き出したファイルは、同じ「ファイル」メニューの「Ref1,2,3,バックグラウンド にインポート」によって、それぞれRef1から3、そしてBKGのいずれかに読み込むことが出来、スペクトル画面の下のボタンを左クリックすることで表示を切り替えられます。
- Ref1,2,3BKGのボタンを右クリックするほうが手軽ですが、ファイルに書き出すと、ソフトを閉じても再び読み込ませることが出来ます。
- Autosave ボタンを右クリックして、自動定期保存機能を使うと、ご希望の間隔でスペクトルデータ、スペクトルの画像などをお好みの形式で保存することが出来ます。この機能を使うと、トラブルがあった場合でも、それ以前のスペクトルが保存されている場合がほとんどですし、スペクトルの成長の過程や変化などを観察するのに便利ですし、その他の高度な使い方も出来ます。詳しくは、 Theremino Mca Autosave Help Ja をご覧下さい。
- 保存したスペクトルファイルは、Browseボタンを押して出てくる窓で、読み込むことも出来ます。色々な機能があるので、興味のある方は、お暇な時にお試しください。詳しくは、 Theremino Mca Browse Spectrum Help Ja をご覧下さい。
以上の様な、使い方の基本がわかったら、素人測定の難易度とお勧めのコース Sirouto Sokutei Course をご覧になって、どんな測定をしたいのか、自分なりのイメージが沸いてくると良いように思います。
その他、 Basics Of Measurement 、 Spectrum Formation 、 Giza Giza 、 Quick And Easy 、 Visual Peak Detection 等もご覧下さい。
そうしましたら、日本語ページインデックスに、色々とまとめてある事柄を必要に応じてご覧下さい。 ==> Japanese Documents
以下の直線性の検査などは、ある程度慣れている人の為のものですので、初心者の方は飛ばすか流し読みしてください
直線性の検査
- 大よその設定は、入力レベル2くらい、その時のゲインが2.3くらい、とわかったので、初めての方はそれで、色々試しに計って見ると良いのではないかと思いますが、私の場合は、次に直線性がどれくらいか?というのを、やはり大雑把に調べます。
- 直線性を調べるには、色々なピークの出る線源があると良くて、トリウムランタンマントルや、Eu152などが便利です。無い場合には、幾つかの線源を同時に使い、混ぜて出来たピークを使ったりもします。
- 早速、測定器の前に、ビニール袋に入っているトリウムマントルを置いて、測定を始めていますが、どこにピークがあるべきなのか?というのが分かっていないと話にならないので、CsIの測定機でスペクトルをSPE形式というフォーマットで保存してIdentify Exeという核種分析ソフト(PM1703MO−1A/Bを買うと付いてくるソフト。買うと結構高いらしい。10万円以上?製造元のページにデモ版があります。)で調べた時の画像を参照します。 また、こちらに、他の測定機のトリウムマントルのスペクトラムが幾つかありますので、そういうのも参考になります。 Thorium Lantern Mantle Spectrum
- で、実際に出てきたのがこっち。測定時間も既に一時間近くなっているので、線のスムージング無しでもどこに山があるのか分かりますし、スペクトルの上でマウスを右クリックすると出てくる自動ピーク検出とFWHM計算機能で583KeV付近に出るはずのピークの位置をみると、そんなに外れてないです。ただ、一番低いほうの山は、77KeV付近の筈ですが、それは、94KeVに出ていて、ずれが左側で少し大きいかもしれない。次の238KeVのピークは244KeVにあり、まずまず、ですが、これがまずまずなのに、その右と左でずれている、というのは、直線性にやはり問題があるのでしょう。次の338KeVのピークは、分解能が良くないため為か、スロープの途中に少しこぶになっている程度。583KeVのピークは、594KeVに出ていて、609KeVが少し混ざっているのを差し引いても少しずれている。934KeVのピークは933KeVに出ていて、一致。K40にAc228が少し混ざっているのは、先ほどそこに合わせたものなので、そのまま。その他いくつか山があって、最後に2614KeVが見える筈なんですが、これは、もう完全に潰れていて、2200KeV付近に出てしまっているようです。
- まとめると、左の、低エネルギーの方で、ずれが若干大きく、(17KeVくらい)、あとは、だいたい10KeV程度、ということで、右側の大きな潰れ方を除けば、まあ、こんなものか、という印象です。5万円の測定器で、バックグラウンドで50cps程度の感度がありますから、PMTの寿命を気にせず、定点スペクトル観測用に使いつぶすのには、十分かと思います。
- この後、私はしつこいので、マイク入力レベルを1と3で再度テストして、比較検証しています。 また、Eu152を使って、再度検証します。(ピークの出る場所が違い、どこでチャンネルとエネルギーの割り当てが伸びたり縮んでいたりするのかを見るデータが増える為。後で、もしエネルギー補償機能を使うのであれば、その参考にもなる。)
ベースラインテスト
- もっと色々チューンアップしたい、という方は、ベースラインテストの項目をいじることになります。
- この項目については、日本語マニュアルにも記述がありますので、まずはそちらを読んで頂ければ、と思います。
日本語マニュアル http://pico.dreamhosters.com/docs/ThereminoMCA_Help_JPN.pdf
核種判定支援機能
- 核種判定の支援機能については、こちらに説明用のページを作りましたので、ご覧下さい。
- 自動定期保存機能は、こちら。この機能は、必ず使う様にしましょう!これを使うと、停電やその他のトラブルで測定が中断した際でも、結果が保存されている可能性が高まります。また、測定時間が長くなるに連れて、スペクトルが成長して滑らかになる様子も確認できますし、測定中に異常が発生して、スペクトルが乱れた時も、いつ頃乱れたのか確認したり、乱れる前までのスペクトルを利用したりすることが出来ます。また、保存する際に自動的に新規測定を開始する機能もあります。
- 大量に保存したスペクトルを参照する機能は、こちら。上記の自動的保存機能と組み合わせると、スペクトルの変化のアニメーションを見たり、複数のスペクトルを足し合わせたり、前後のスペクトルの差を計算して、それを保存したりすることも出来ます。
学習用リンク
- スペクトル解析について、もっと学習したい方は、 Video Links のビデをを見たり、 Lab Links や Spectrum Examples とその中のリンクで実際のスペクトルを沢山見て慣れたり、 Isotopes And Peaks のページで、色々な核種のピーク位置とその高さなどに慣れたり、 Detector Selection の最後の方のリンクなどで、スライドや解説を読むことをお勧めします。
- 繰り返しになりますが、日本語ページインデックスに、色々とまとめてありますので、ご覧下さい。 ==> Japanese Documents