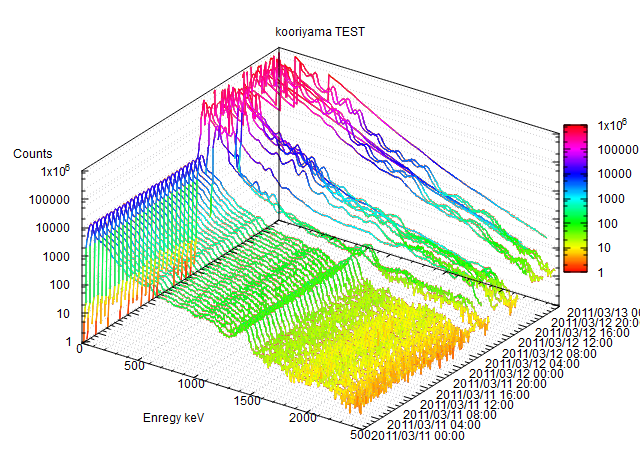Gnuplotで、時系列スペクトルファイルなどの3D表示する
2011年3月14日、22時頃の福島県大野モニタリングポストの3Dスペクトル
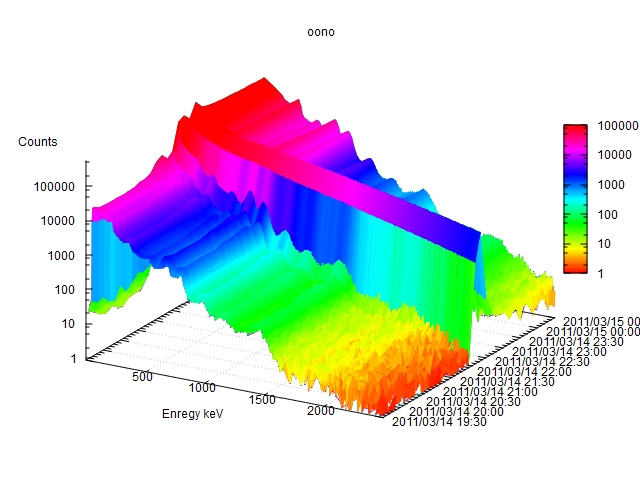
環境(背景)放射線のモニタリングなどでは、時系列の多数のスペクトルファイルが作成され、
それらを観察して色々検討したり確認するには、動画やアニメーションがしばしば使われますが、
3D表示にすると(特に大きな変化などは)とても分かりやすくなることがあります。
そこで、Gnuplotの使い方にも徐々に慣れてきたので、既に沢山保存されている
各種のスペクトルファイルから、ほぼ自動的に3Dスペクトル画像を作成する方法を
考えてみました。
Gnuplotをまだインストールしてなかったり、どういうものかご存じない方は、
まず、こちらのメモをご覧ください。
http://pico.dreamhosters.com/GnuplotMemo.html
初めは、テレミノMCAで常に測定し続けているうちのBGモニタリングデータを使って色々とテストしました。
理想的には、データが入っているフォルダーを指定すると、後はお任せで適当な3Dスペクトルを
作ってくれると良いのですが、Gnuplotが扱える3Dグラフのデータを調べると、
未加工のテレミノMCAのスペクトルをそのまま与えて3D表示をするのは無理みたいなので、
PythonでGnuplot用のデータファイルを作成することにしました。
3D データの形式
データは、以下のような3列(又はそれ以上)になっているか、
そういう形にどうにか持っていかないとなりません。
「日時」,「チャンネル、又は、エネルギー」,「カウント、又は、cps」
この内、「日時」の部分は、スペクトルデータの場合ファイル名やヘッダー部分に
含まれているものを抽出したりしてそれを各チャンネルのデータに付け加えれば良いでしょう。
Speファイルの様に、チャンネル番号もエネルギーも無い場合には、
その部分も適当に生成して、くっつけないとならないでしょう。
3D描画用のコマンド部分
現在使っているのは、こんな感じ。
細かな設定は、必要に応じて変更しています。
いくつか注意する点がありますが、
軽く動く(マウスでグラフを動かして、色々な角度から見たり、拡大、縮小したりする)のを
重視する場合には、(特に初期表示の)表示範囲を小さくしたり、ズームして、
データが余り沢山描画されないようにしたり、色をつけずにMeshで表示したり、
最初か最後のデータを重複させることにより、「グリッドデータ」として
扱われずに、(Meshの横線も表示せず)単に各ファイルのスペクトルの線だけ
表示したりするようにすると、良いでしょう。
見栄え重視の場合は、色が付いていた方が、綺麗で、高級そうに見えたりします。
細かな様子を見るには、色が付いていない方が見やすい場合と、
色つきの方が見やすい場合があり、表示の角度や、陰線処理なども
場合によりけりなので、表示方法を変えて、色々な状態で観察すると良さそうです。
これは、グラフのサイズにも言えて、グラフ表示用の窓を大きくして見れば
分かりやすくなるかと言うと、一概にそうともいえず、縦横比やディスプレーの具合にも
左右されたりするので、やっぱり、あれこれ試してみると良いようです。
=========================
#!/usr/bin/gnuplot --persist
reset
# データを読み込む際の日時のフォーマットを指定。 # 日時のフォーマットは、他の言語などとほぼ同じ。 set timefmt x "%y%m%d%H" set timefmt x "%Y%m%d_%H%M"
# 横軸が日時であることを指定 set xdata time
# 横軸の日時の表示フォーマットの指定。 お好みに合わせて変更可能 set format x "%Y/%m/%d %H:%M" #set format x "%H:%M"
# グリッドを表示 set grid
# csvなので、データの区切りはカンマを指定 set datafile separator ","
# 線グラフを使うことを指定 set style data lines
#set encoding "utf8"
# 縦軸(Z軸)は対数表示 set log z #set xrange[-10:3000] set zrange [1:100000] set zrange [1:*]
# 横軸(エネルギー)は20keVから2MeVまで set yrange[20:2000] set yrange[0:500] #set zrange[1:220]
# Z軸の接地面の調整 set ticslevel 0.01
# 初期表示角度の設定 set view 60,120
# 陰線にする場合の設定 set hidden3d
# グリッドデータで、色付きにする場合の各種設定 # 色の指定は、好きなものを選んで適当に調整。 set pm3d set palette defined (-3 "blue", 0 "white", 1 "red") #set palette rgbformulae 33,13,10 set palette model HSV rgbformulae 3.5,2,2 set logscale cb
# ラベルなどの設定 set xlabel "Time" set xlabel "" set ylabel "Enregy keV" set zlabel "Counts" offset graph 0,0,0.6 set xtics #offset 2
# 目盛りの表示を前に持ってくる set tics front
# 実際はチャンネルだけど、分かりやすい様に大よそのエネルギーで表示 set ytics ("500" 100,"1000" 200,"1500" 300,"2000" 400)
set zrange [1:*] set cbrange [1:*]
# 初期表示のセット(出来るだけ軽く動く様に、ズームしてデータの少ない状態) set xrange ["11031200":"11031100"] reverse #set xrange [*:*] reverse
#splot fn u 2:1:3 t "" lc rgb "#60d4683a" #set term pngcairo size 800,480 font "MS UI Gothic,10"
# (必要なら)適当なタイトルを付ける set title 'TITLE'
# "splot" が3Dグラフのコマンド。 このコマンドに続けて、データを # コマンドファイルに含める場合は、ファイル名の代わりに "-" を入れる splot "-" u 1:2:3 t "" lc rgb "#60d4683a"
=======================
上の内容が入っているファイル:
http://pico.dreamhosters.com/raddata/spehead.plt
上記のコマンドスクリプトの最後の行を抜いて適当な名前で保存し、
それを対話環境で load "cmd.plt" などと一度呼び出せば、
後は、 splot "data.csv" u 1:2:3 t "" lc rgb "#60d4683a"
とかやれば、良いですし、データの上に、上記のコマンドを全部貼り付けて、
load "data.plt" とかやっても、良いでしょう。
マウスで3Dグラフを動かす
対話環境で表示した場合は、マウスでもって、グラフを回転させたり、
角度を変えたり、表示する日時の範囲を拡大/縮小したり、移動させることが出来ます。
マウスの左ボタンをクリックして動かすと、グラフを回転させられます。
マウスホイールを回すと、Y軸(エネルギー)の表示範囲が移動します。
(初期表示より高い/低いエネルギーの方を見るのに便利)
Shiftキーを押しながらマウスホイールを回すと、時間軸(X軸)の表示範囲が移動します。
ShiftとControlキーを押しながらマウスホイールを回すと時間軸の拡大、縮小が出来ます。
私は、この二つを良く使います。
キーボードで3Dグラフを操作する
マウスホイールでの操作が非常に便利ですが、
「対話環境でsplot コマンド使用した場合」であるなら、
キーボード操作でコマンドを実行させて、表示範囲やズームの変更を
させることが出来ます。
ただし、今のところ、この方法は「コマンドとデータが一体化されているファイル」を
load コマンドで呼び出した場合や、エクスプローラーからダブルクリックして
描画した場合などは、使用できていません。
この方法は、 bind コマンドという、一種のキーマクロ指定のコマンド使います。
=====================
bind 'y' 'gpy=0.2*(GPVAL_Y_MAX-GPVAL_Y_MIN);set yrange[GPVAL_Y_MIN+gpy:GPVAL_Y_MAX-gpy]; replot' bind 'Y' 'gpy=0.2*(GPVAL_Y_MAX-GPVAL_Y_MIN);set yrange[GPVAL_Y_MIN-gpy:GPVAL_Y_MAX+gpy]; replot' bind 'alt-y' 'gpy=0.1*(GPVAL_Y_MAX-GPVAL_Y_MIN);set yrange[GPVAL_Y_MIN+gpy:GPVAL_Y_MAX+gpy]; replot' bind 'alt-Y' 'gpy=0.1*(GPVAL_Y_MAX-GPVAL_Y_MIN);set yrange[GPVAL_Y_MIN-gpy:GPVAL_Y_MAX-gpy]; replot'
bind 'x' 'gpx=0.2*(GPVAL_X_MAX-GPVAL_X_MIN);set xrange[GPVAL_X_MIN+gpx:GPVAL_X_MAX-gpx]; replot' bind 'X' 'gpx=0.2*(GPVAL_X_MAX-GPVAL_X_MIN);set xrange[GPVAL_X_MIN-gpx:GPVAL_X_MAX+gpx]; replot' bind 'alt-x' 'gpx=0.1*(GPVAL_X_MAX-GPVAL_X_MIN);set xrange[GPVAL_X_MIN+gpx:GPVAL_X_MAX+gpx]; replot' bind 'alt-X' 'gpx=0.1*(GPVAL_X_MAX-GPVAL_X_MIN);set xrange[GPVAL_X_MIN-gpx:GPVAL_X_MAX-gpx]; replot'
bind 'z' 'set zrange[GPVAL_Z_MIN*10:GPVAL_Z_MAX*0.1]; replot' bind 'Z' 'set zrange[GPVAL_Z_MIN*0.1:GPVAL_Z_MAX*10]; replot' bind 'alt-z' 'set zrange[GPVAL_Z_MIN*10:GPVAL_Z_MAX*10]; replot' bind 'alt-Z' 'set zrange[GPVAL_Z_MIN*0.1:GPVAL_Z_MAX*0.1]; replot'
=======================
上記のコマンドを実行すると、yとシフトyでY軸(エネルギー)の表示範囲の移動を行い、
Alt−y、Alt−Yで、ズームの変更をします。
X軸(時間軸)、Z軸(カウントかcps)についても、同様です。
Gnuplotの内部変数である GPVAL_Y_MAX と GPVAL_Y_MIN に、現在のY軸の
表示最大値と最小値が入っているので、その差が表示範囲の幅になります。
この表示幅の20%をgpyという変数に入れ、Y軸の表示範囲を指定しなおし、
グラフを再描画をする、という操作をキーコードに 結びつける(bind)のが最初の行。
2行目は、似たようなことをやってますが、表示範囲を動かす方向が逆。
3行目と4行目は、表示幅を上下それぞれ10%づつ広げる、というもの。
X軸についても、やっていることは、全く同じです。
Z軸は、対数表示なので、20%とか足したり引いたりする代わりに、
単純に10倍したり、10で割ったりしています。
これらは、StackOverFlowに出ていた例を適当にアレンジしました。
本当は、これが、対話環境以外、そして、コマンド一体型データを load した時でも
使えると嬉しいのですが。
エクスプローラーでダブルクリックした時も、マウス操作が出来るようにする
Gnuplotは、ちょっと偏屈なところがありますので、Windows版でも
Cygwin版でも、対話型環境でプロットしないと、マウスが使えません。
(これは、マウスイベントを監視したり登録して、色々動かすプログラムが
対話型の方にあって、グラフ表示用の窓とセットになっていないから?)
そこで、これを回避するには、Gnuplotスクリプト(規定値では .plt)に
結び付けられているプログラムを、Windows用に色々アレンジしてある
Wgnuplot.exeから、Unix系やCygwinなどとほぼ共通のGnuplot.exeに変更し、
さらに起動時のパラメーターに − (半角のハイフン)を加えてやると、
エクスプローラーでダブルクリックなどで、描画する時も対話環境が
Dos窓で開き、目出度くマウスやマウスホイールで、グリグリとグラフを
動かせるようになります。
具体的には、Windowsキーを押して、Regedit と入力して
RegEdit.exeを起動し、wgnuplot.exe のシェルオープンのところを
変更します。
あるいは、Mingw版のGnuplotを何も変更しないでインストールした場合、
以下の内容のファイルを実行して、レジストリーを変更します。
=====================
Windows Registry Editor Version 5.00
[HKEY_CLASSES_ROOT\gnuplot\shell\open\command] @="\"C:\\Program Files (x86)\\gnuplot\\bin\\gnuplot.exe\" -p \"%1\" -"
=====================
上記のファイル:
http://pico.dreamhosters.com/raddata/gnuplot-mod.reg
強いて難点を挙げるなら、グラフを閉じたら、Dos窓のGnuplotも閉じないとならない点。
まあ、Qのキーを2回押してエンターを押すだけで両方閉じますので、苦にはなりませんが。
テレミノMCAのスペクトルをGnuplotで使えるデータ・コマンドファイルにする
Pythonで書いたテキトーなスクリプトは、これです。
http://pico.dreamhosters.com/raddata/prepspe.py
スペクトルの種類や設定などによって、2,3のバリエーションがあって、
基本的にはスペクトルファイルが入っているディレクトリーを指定し、
場合によっては、最初の日付をしていすると、そのディレクトリーの中の
ファイルを全部まとめたデータ・コマンド一体型ファイルを作るか、
一日毎、あるいは1ヶ月ごとの一体型ファイルを生成し、
同時に、それらを使って自動的に画像ファイルを作るコマンドスクリプトも作ります。
テレミノMCAをご利用の方からのリクエストなどがあれば、
もう少し使いやすい形にまとめます。
このスクリプトで作ったデータファイルと、Gnuplotで出力した各種の3Dスペクトルなどは、
ここに入れてありますので、ご覧ください。
http://pico.dreamhosters.com/raddata/ca/
例:
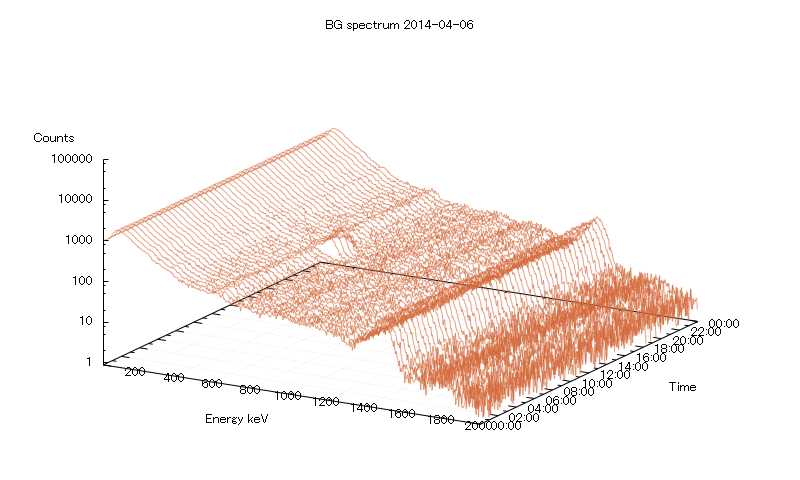
福島県が公開している、原発事故当時のスペクトルデータを使う
データの置き場をちょろちょろ変更するみたいです・・・
現在は、ここにあります。
http://www.atom-moc.pref.fukushima.jp/old/monitoring/monitoring201103/201103_mpdata.html
こっちは、ファイル構造が単純なので、Pythonではなく、シェルスクリプトでやりました。
このページの一番上のグラフを作ったのが、このスクリプトです。
スクリプトは、10分値のデータ用のものと、一時間値用のものがあります。
10分値用:
http://pico.dreamhosters.com/raddata/speplt.sh
一時間値用:
http://pico.dreamhosters.com/raddata/speplt6.sh
ただ、既にデータ・コマンド一体型ファイルも出来上がっていて、公開していますし、
特にこれらを使う必要はないかもしれませんが、シェルスクリプトだけで、
Awkも何も使わずに、こういう処理をする(あまり良くないかもしれない)例として
出しておきます。
中でcatを使ってしまっている以外は、純粋なシェルスクリプトです。
(catを使わない方法もありますが)
上記のスクリプトで作ったデータファイルや、3Dスペクトル画像は、
以下のディレクトリーに入れてあります。(リンクが間違っていたので修正しました。)
http://pico.dreamhosters.com/raddata/ja/2011_spector_all/
出力済みの原発事故直後の3Dスペクトル
以下のページに、出力済みの3Dスペクトル画像と、そのデータ付きプロットファイルをまとめてあります。
http://pico.dreamhosters.com/FukushimaDisasterSpectrum3D.html
前処理無し、Gnuplot以外の外部コマンド無しで直接3Dスペクトルを出す
沢山あるスペクトルデータから、全く下準備無しに、かつAwkやSed,Python、といった
外部コマンドに依存せずに、純粋にGnuplotの中だけで完結して3Dスペクトルを
描画できると、WindowsやMacやUnix系のどのプラットフォームでも
無変更で動くスクリプトにしやすいです。
で、結論から言うと、現状では、メッシュや色つきなどの「面表示」は、
「グリッドデータ形式」でなければならず、下準備無しでこれを行うのは
不可能であることが分かりました。
ただし、線表示で良いなら、下準備も外部コマンドも使わずに、
いきなりスペクトルデータから3Dスペクトルを描画することが可能です。
方法は簡単で、上記のプロットコマンドファイル:
http://pico.dreamhosters.com/raddata/spehead.plt
の最後の行のプロット文の代わりに以下の様なコマンドを付けるだけです。
# 色を付けたい場合は、線データをグリッド形式データに変換する文を使うと簡単に出来ます。 # これは、pm3dとか、他の色関連のコマンドと同様、上記のプロットコマンドの前にしていする必要があります。 # チャンネルピッチに合わせて、最初の数字を指定しますが、あんまり細かくすると、遅くなりますし、 # 小さなグラフだと、そんなに細かくしても違いが見えないので意味がありません。 set dgrid3d 999,2,5
# データのあるディレクトリーを指定 dd = '../Rad/201103_spector_all/201103_spc10_kooriyama/'
# この例では、3月のデータだけ表示するので、この様に変数「m」の値を固定していますが、 # ループで回して、複数の月にまたがるデータを出すことも出来ます。 m = 3
# 日付と、時間から、ファイル名を生成する関数。この場合は、福島県が公開している # 1時間値のスペクトルデータのファイル名を作っています。 fn(m,d,h) = sprintf('%sSPC-11%02d%02d%02d00.txt', dd, m, d, h)
# 3Dプロット文の本体。 # まず、最初のForループで、日付(11日から13日)を指定し、入れ子になった次のForループで # 時間(0時から23時)を指定し、using の最初の列(X軸)はsprintfで日付と時間から日時のデータを作り、 # 2列目(Y軸)は、チャンネル番号をデータファイルの行数からcolumn()関数の特別な例である0を与える形で求め、 # 3列目に、各データファイルの中のカウント数が入ります。 splot for [d=11:13] for [hr=0:23] fn(m,d,hr) using (sprintf('11%02d%02d%02d', m, d, hr)):(column(0)):1 title ''
そうすると、こんな感じの色付きの線グラフ群が3D表示されます。
関連するページ
- Gnuplotの使い方やデータのメモ Gnuplot Memo 線量グラフの作り方、など。
- Gnuplotでピークフィットをする為のメモ(K40と、自動化編) Peak Fit With Gnuplot
- Gnuplotでピークフィットをする為のメモ(任意のエネルギーのピーク) Peak Fit With Gnuplot Part2
- 今週(あまりリアルタイムではありませんが)の詳細な放射線量推移のグラフ Dose Rate Graph Of This Week
- 今月(あまりリアルタイムではありませんが)の詳細な放射線量推移のグラフ Dose Rate Graph Of This Month
- 2012年春からの詳細な放射線量推移のグラフ Dose Rate Graph From Spring2012
- 2013年夏(8月19日など)の瓦礫撤去に伴う汚染物質の大飛散について Radioactive Dust Of Summer2013
- 線量のスパイクについて Dose Rate Spikes
- 放射線量グラフの読み方 Reading Gamma Radiation Dose Rate
- 放射線量の詳しいグラフ(気象データ付き!) http://pico.dreamhosters.com/raddata/ja/datalist.html
- 放射線量率の変動と温度などとの関係 Radiation Deserate Vs Temperature
- 2014年6月の神奈川県川崎市の浮島局と千鳥局における不思議な線量の推移 Kawasaki Kanagawa Case201406
- 線量よりも車両の往来を測っている福島県双葉郡楢葉町上繁岡地区集会所MPのケース Kamishigeoka Narahamachi Fukushima
- うち(カナダ東部)の背景放射線 Background Radiation Of My Home
- エクセルのデータやマクロとその画像 Excel Data And Macro
- 気象情報関連のページ Weather Data Ja
- 2013年夏(8月19日)の瓦礫飛散のグラフやマップ Radioactive Dust Of Summer2013
- Gnuplotの使い方やデータのメモ Gnuplot Memo3D 3Dスペクトル画像の作り方など
幾つかの地点の線量の推移と気象データ
- 山口県萩市の2014年の線量と気象の推移 Hagi Yamaguchi2014
- 2014年7月にスパイクのあった福島県広野町東下地区集会所 Azumakudari Fukushima
- 2014年7月に線量が(一時的に?)急降下した飯舘村役場 蕨平自治公民館 Warabitaira Fukushima
- 上記の浮島、千鳥、そして川崎の線量と、羽田の気象データを組み合わせたグラフ Ukishima Chidori Tonomachi2014
- 福島第一原発周辺の情報マップ: Fukushima Daiichi Map Of Rad Info
- 福島第一原発周辺(20から30kmくらい)の情報マップ: Fukushima Daiichi Second Map Of Rad Info
- 福島第一原発周辺(30から40kmくらい)の情報マップ: Fukushima Daiichi Third Map Of Rad Info
- 福島第一原発周辺(40から50kmくらい)の情報マップ: Fukushima Daiichi Fourth Map Of Rad Info
- 福島第一原発周辺(50から60kmくらい)の情報マップ: Fukushima Daiichi Fifth Map Of Rad Info
- 鮫川村の情報マップ: Samekawamura Map Of Radinfo
- 川内原発周辺の情報マップ: Satsuma Sendai Map Of Rad Info
- 宇都宮の情報マップ: Utsunomiya Map Of Radinfo
- 埼玉周辺の情報マップ: Saitama Map Of Rad Info
- 松本周辺の情報マップ: Matsumoto Map Of Rad Info
- 新潟周辺の情報マップ: Niigata Map Of Rad Info
- 仙台周辺の情報マップ: Sendai Map Of Rad Info
- 全アメダス、気象台情報マップ: The Map Of Amedas
Radiation Detection / English Documents ... Francais ... 日本語ページインデックス / Survey Links ... 掲示板 / 放射線量 / 線量データ